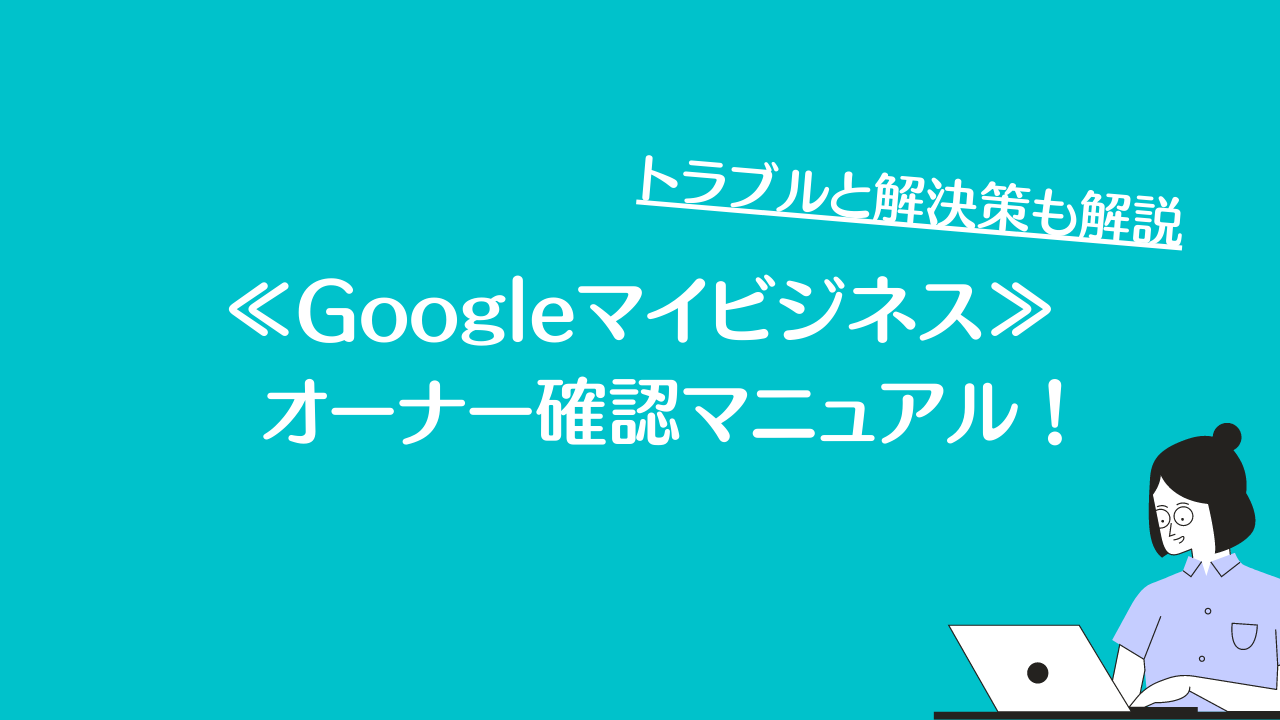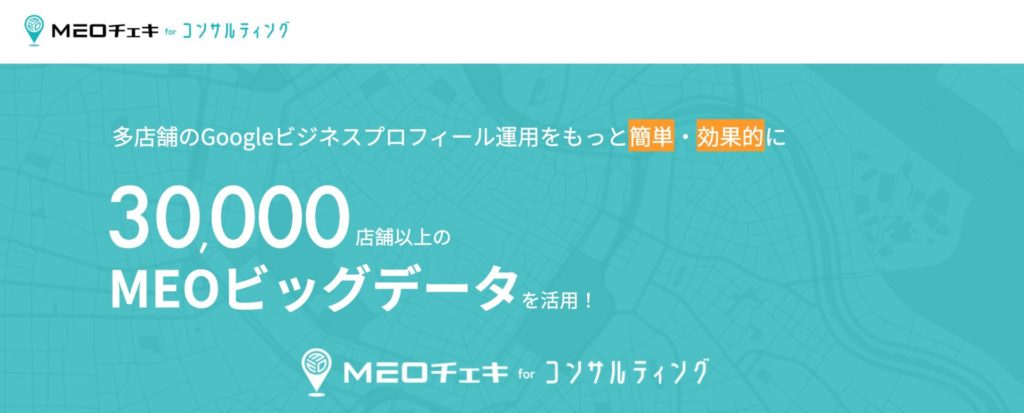昨今Googleビジネスプロフィール(旧Googleマイビジネス)は、あらゆる業界において活用され、店舗の集客には必要不可欠なツールと言っても過言ではないでしょう。
Googleマップ上に存在する店舗の情報が記載されている媒体のことを「Googleビジネスプロフィール(旧Googleマイビジネス)」と呼び、「近くの○○(サービス名)」と検索した際に上位3店舗に表示されると、見込客から発見、比較されやすく、来店にも大きく影響する傾向があります。
店舗展開されているオーナー様の中にはすでにご活用いただいている方もいれば、まだGoogleビジネスプロフィール(旧Googleマイビジネス)のご登録に至っていない方もいるかと思います。
今回は「MEO対策をこれから始められるオーナー様」や「Googleビジネスプロフィール(旧Googleマイビジネス)の活用をこれからご検討される方」に対して、ご活用前段階の設定手順を解説します。
実店舗への集客が上手くいかず悩まれている運営担当者・店舗オーナーの方へ。
「Webを用いた店舗集客の方法を改善したい」「店舗の集客を伸ばしたい」場合は、下記からぜひ気軽に資料をダウンロードしてみてください。
※ 2021年11月初旬「Googleマイビジネス」は「Googleビジネスプロフィール」に名称が変更されました。本記事では分かりやすさを重視し、一部「Googleマイビジネス」と表記しております。
Googleマイビジネス(GBP)のオーナー確認とは?
オーナー確認とは、Googleマップ上にあるGoogleビジネスプロフィール(旧Googleマイビジネス)の情報を、自分(オーナーないし運用担当者)が自店舗の情報であることを確認するためのものです。
Googleビジネスプロフィール(旧Googleマイビジネス)上の営業時間や最新情報の投稿、写真などを定期的に配信したり、Googleビジネスプロフィール(旧Googleマイビジネス)の情報を充実させるためにも「オーナー確認」は必ず必要です。
そもそもGGoogleビジネスプロフィール(旧Googleマイビジネス)を登録していないにもかかわらず、既にGoogleビジネスプロフィール(旧Googleマイビジネス)が存在することも珍しくはありません。
ユーザーファーストの理念からGoogleは、Googleマップ上の情報が常に新しい状態を目指しており、ユーザーに不便なく活用いただくことを一番に考えております。
そのため「実店舗はあるがGoogleビジネスプロフィール(旧Googleマイビジネス)に存在しない店舗情報がある」場合、Googleがインターネット上のホームページなどから店舗情報を取得し、自動で生成することもあります。
このように、自分が登録した覚えはないがGoogleが生成したGoogleビジネスプロフィール(旧Googleマイビジネス)がある場合、Googleビジネスプロフィール(旧Googleマイビジネス)の運用をおこなうためにも次の手順で「オーナー確認」を行いましょう。
Googleマイビジネス(GBP)のオーナー確認方法
Googleビジネスプロフィール(旧Googleマイビジネス)のオーナー確認は以下の手順で行うことができます。
- Googleマップでビジネス名を検索
- 「ビジネスオーナーですか?」をクリック
- 管理を開始をクリック
- オーナー確認方法を選択
- 各確認方法でオーナー確認を行う
一つずつ解説していきます。
手順①| Googleマップでビジネス名を検索
まずはGoogleマップ上に自分のビジネスプロフィール(旧Googleマイビジネス)が存在しているのかの確認を行いましょう。
ビジネス名を直接検索するか、「展開エリア×サービス名」のような掛け合わせで検索した場合にも自身のビジネスプロフィール(旧Googleマイビジネス)の確認ができます。
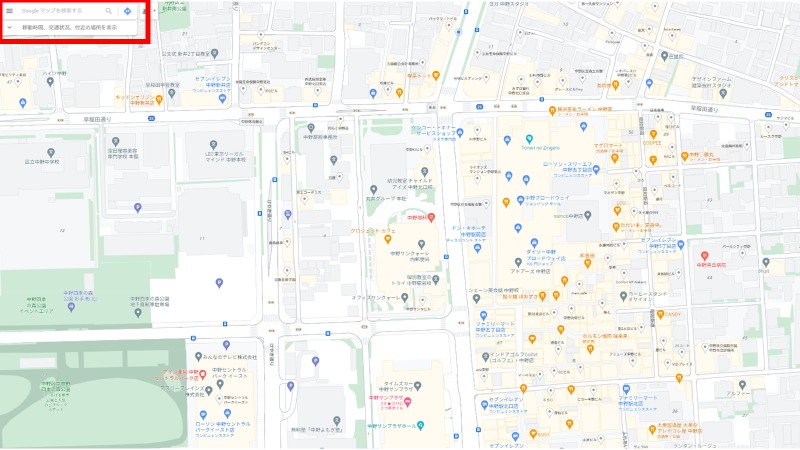
手順②| 「ビジネスオーナーですか?」をクリック
Googleビジネスプロフィール(旧Googleマイビジネス)確認後「ビジネスオーナーですか?」が表示されているかを確認しましょう。
表示されている場合はオーナー登録が完了できていない状態となります。
確認後「ビジネスオーナーですか?」をクリックしましょう。
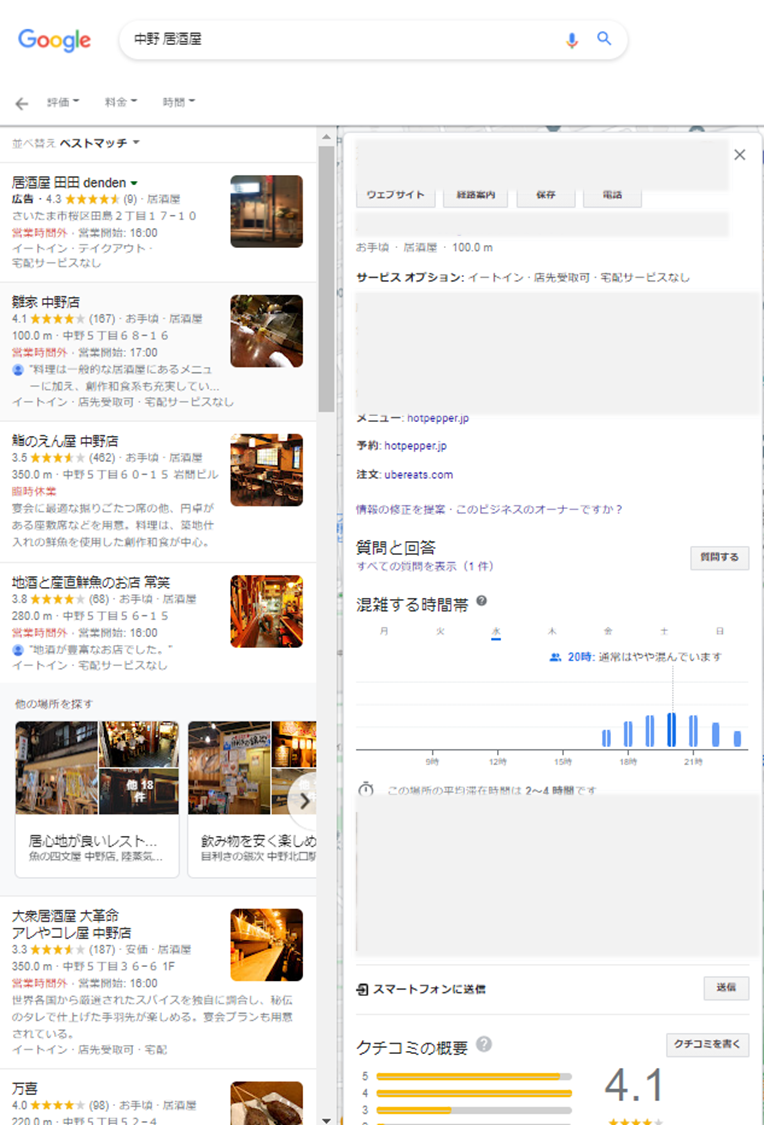
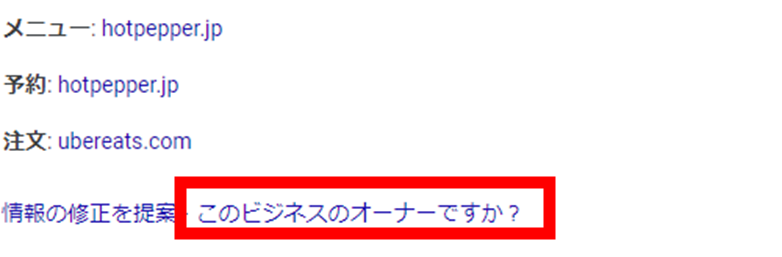
手順③|「管理を開始」をクリック
「ビジネスのオーナーですか」をクリック後、オーナー確認の画面に進みますので、下画像の「管理を開始」をクリックしましょう。
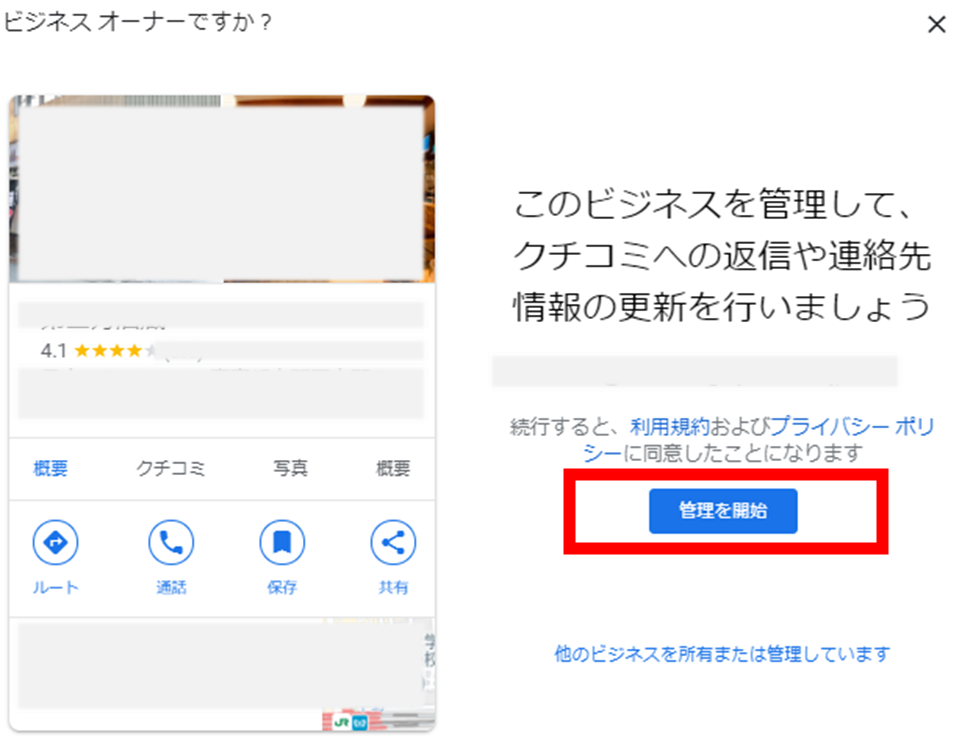
手順④|オーナー確認方法を選択
「管理を開始」をクリックすると、オーナー確認の画面に進みます。
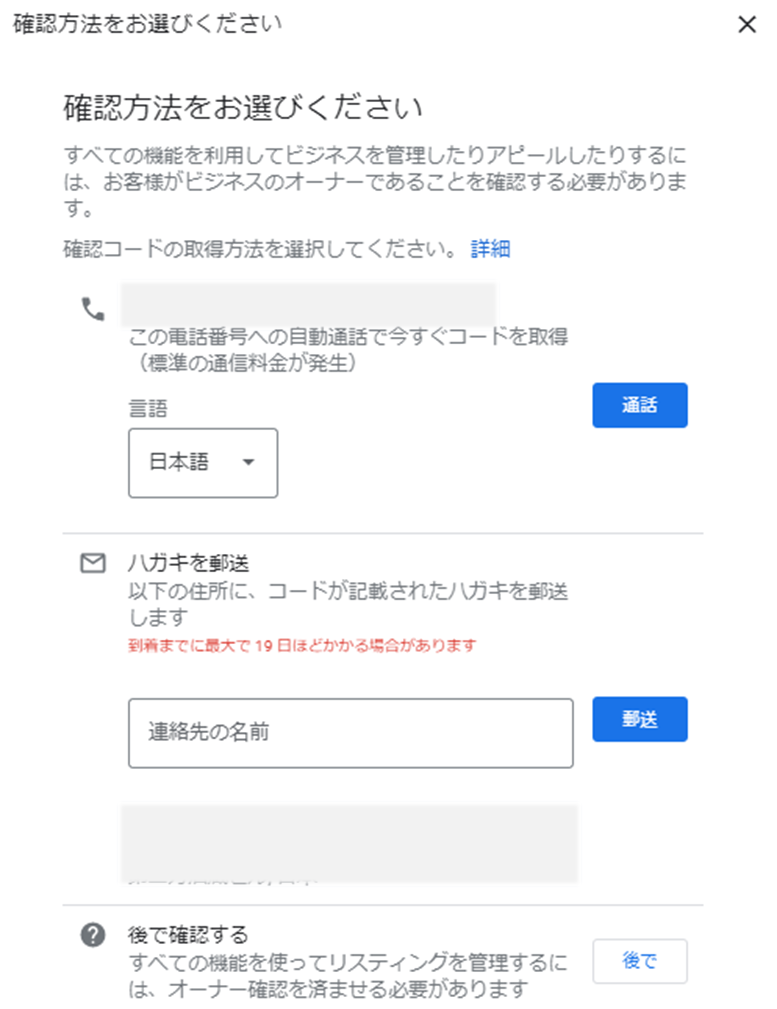
オーナー確認方法は、電話、ハガキ、郵送、searchconsole4つの方法がありますのでそれぞれご紹介します。
電話でオーナー確認する
電話をオーナー登録は、以下の「通話」確認コードを取得し登録を行う方法です。
「通話」での取得のメリットは一番簡単で早くオーナー登録をすすめることが可能です。
「通話」をクリックすると、お店の番号にGoogleから自動音声電話が流れ、確認コードが案内されます。聞き逃さないようにメモをしておきましょう。
ただし注意点として、新店舗の場合は③の「郵送」しか選択できないことが多いです。「郵送」の場合は1~2週間程度でGoogleからハガキが届くので、そこから確認コードを取得する流れになります。
またフリーダイヤルなどの特殊番号からはコードが受け取れない場合もありますのでご注意ください。
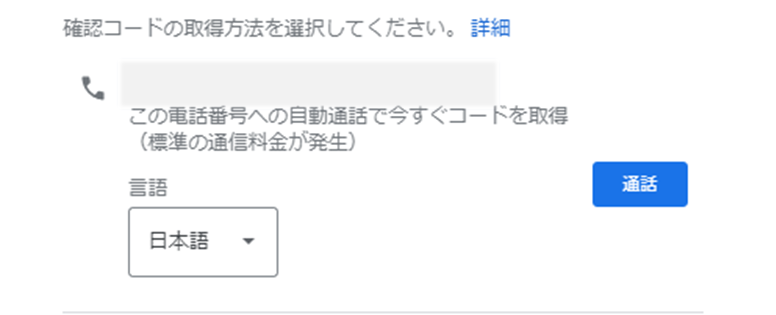
郵送(ハガキ)でオーナー確認する
ハガキでオーナー登録を行う方法は以下となります。
ハガキによる郵送の場合は、連絡先の名前を入力後に「郵送」ボタンをクリックします。2~3週間ほどで確認コードが記載されたハガキが届きます。
「新店」の場合はハガキの対応が基本となります。
以下の行為を行ってしまいますと郵送や対応に遅延が生じる可能性がありますのでご注意ください。
- ビジネス名、住所、カテゴリを編集しないでください。
- 新しいコードをリクエストしないでください
また非店舗型のビジネスは、「ハガキ」でのオーナー登録を行うことができませんので、ハガキ以外の方法でお試しください。
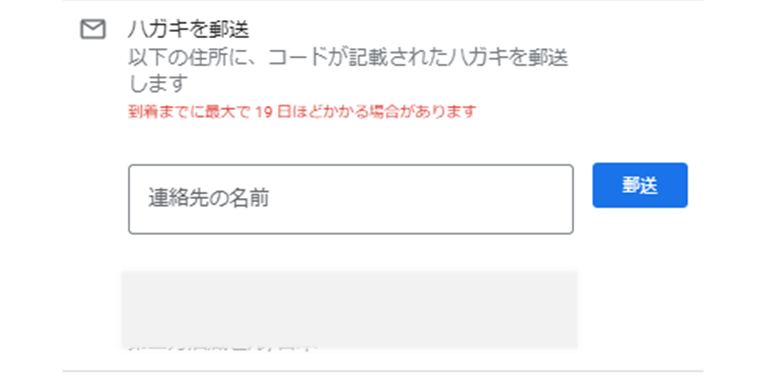
メールでオーナー確認する
メールでのオーナー確認方法は以下となります。
- パソコンで Googleビジネスプロフィール(旧Googleマイビジネス)にログインします。
- オーナー確認を行うビジネスを選択します。
- [確認] に移動します。
- リストの [メール] を選択します。
- 受信した確認メールに記載されている手順に従います。
このオプションが表示されない場合もあります。その場合は別の確認方法を使用してください。
Search Console(サーチコンソール)でオーナー確認する
最後はGoogle Console(サーチコンソール)でのオーナー確認です。
Google Search Console は、Google 検索結果でのサイトの掲載順位を監視、管理、改善するのに役立つ Google の無料サービスです。
- Google Search Consoleを登録した時に登録したオーナーアカウント(Googleアカウント)を利用してビジネスプロフィール(旧Googleマイビジネス)のオーナー確認をしている
- ビジネスの公式Webサイト(独自ドメイン)が公開されており、Google検索で表示される
こちらを確認の上、お試しください。
Googleマイビジネスオーナー確認がうまくいかないケース
以上4ついずれかの方法で確認コードを受け取り、コード入力用の画面に受け取ったコードを入力してオーナー登録が完了します。
念のため最後に、オーナーとして登録されているかどうか確認しましょう。
対応される中で、オーナー確認がうまくいかないケースが発生した際には、以下ご参照の上ご対応ください。
ハガキが届かない
ハガキは基本14日以内に郵送されますが、昨今のコロナ禍の影響で配送遅延が生じるケースもあります。そのため目安としては14日~21日(おおよそ3週間)を見ておくとよいでしょう。
下手に別コードでハガキの郵送を依頼申請してしまうとかえって遅延してしまうこともありますのでご注意ください。
まずは3週間ほど待ち、それでも配送されない場合にGoogleに問い合わせを行いましょう。
問い合わせの返信についてもコロナ禍の影響で遅くなることや返信がこないこともありますのでその場合もお手数ですが再度お問い合わせをお試しください。
電話がかかってこない
自動音声による電話がかかってこない場合の対応は、まずは電話番号に間違いがないかを確認しましょう。
間違いがなければ利用されている回線が原因の可能性があります。オーナー確認で電話番号は国際番号のため、国際電話非対応型の場合には着信がないこともあります。
電話での対応が難しい場合はハガキでの郵送の対応に切り替え、オーナー確認を進めるようにしましょう。
確認コードが入力できない
確認コードを確認した後にいざ、入力しようとしたら「コード入力画面が出てこない・入力できない」場合は以下の対応行いましょう。
- Googleビジネスプロフィールにログインします。
- 以下のいずれかの方法でビジネスのオーナー確認を行います。
- [オーナー確認が必要] で [今すぐオーナー確認] をクリックします。
- または、左側のメニューで [オーナー確認を行う] をクリックします。
- 手順に沿って、ハガキに記載されている確認コードを入力します。
もし上記の手順で行いない場合、オーナー確認コードの有効期限が切れてしまっている可能性があります。その場合はGoogleへ問い合わせを行いましょう。
スムーズにオーナー確認を行うためにもコードを取得したら時間を置かずにオーナー確認を行うことを推奨いたします。
「他のユーザーがGoogleでこのビジネスを管理しています」と表示された場合
Googleビジネスプロフィール(旧Googleマイビジネス)自体がすでにほかのユーザーにオーナー登録をされているケースについて、
オーナー確認を行うとしたら以下の画面になった場合、「アクセスに関するリクエスト」をクリックしましょう。
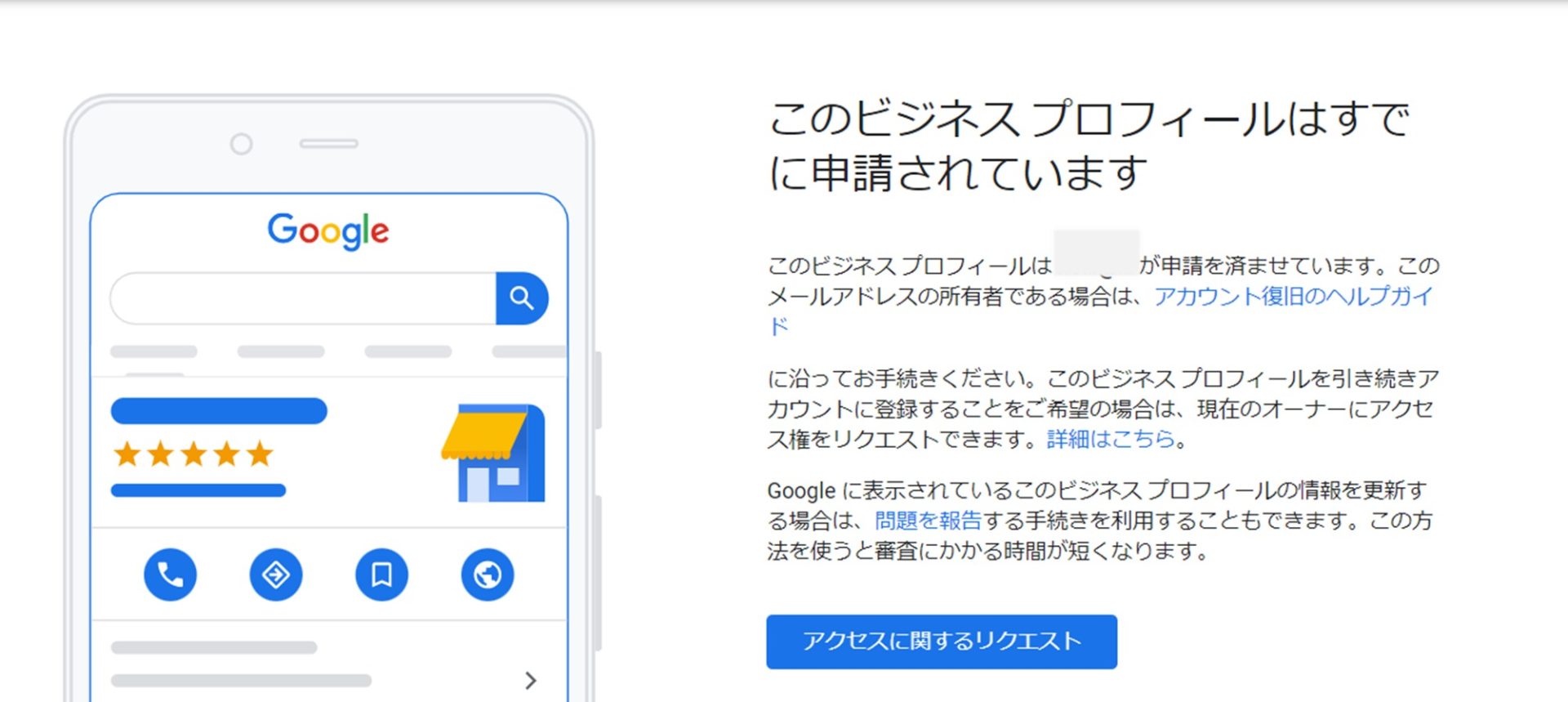
オーナー権限をリクエストすると、現在のプロフィールのオーナーから 3 日以内に返信があります。
リクエストのステータスを確認するには、Googleビジネスプロフィールにログインするか、確認メールに記載されているリンクをクリックしてください。
既存のオーナーがリクエストに応じれば、今度はあなたへのオーナー確認が始まり、手続きを終えればGoogleビジネスプロフィール(旧Googleマイビジネス)の登録とオーナー確認が完了します。
参考サイト:【Googleビジネスプロフィール】ビジネス プロフィールのオーナー権限をリクエストする
他の人にオーナー権限を譲渡したい場合
オーナーの権限を保持しており、その権限を譲渡したい場合は、以下の手順で行います。
- パソコンで Googleビジネスプロフィール(旧Googleマイビジネス)にログインします。
- 複数のビジネス情報がある場合は、管理するビジネス情報を開きます。
- 左側のメニューの [ユーザー] をクリックします。
- 新しくメインのオーナーになるユーザーを選択します。名前の右側にあるボックスをクリックします。
- [メインのオーナー] を選択します。
- このオプションは、ビジネス プロフィールのメインのオーナーにのみ表示されます。
- [譲渡] > [完了] をクリックします。メインのオーナー権限は直ちに新しいオーナーに譲渡されます。
参考サイト:【Googleビジネスプロフィール】ビジネス プロフィールのメインのオーナー権限を譲渡する
Googleマイビジネスの「オーナー確認」で困ったときの解決方法
Googleビジネスプロフィール(旧Googleマイビジネス)のオーナー確認はスムーズにいかないことがあります。自力で解決ができないときの解決方法をご案内いたします。
Googleマイビジネスヘルプセンターへ問い合わせ
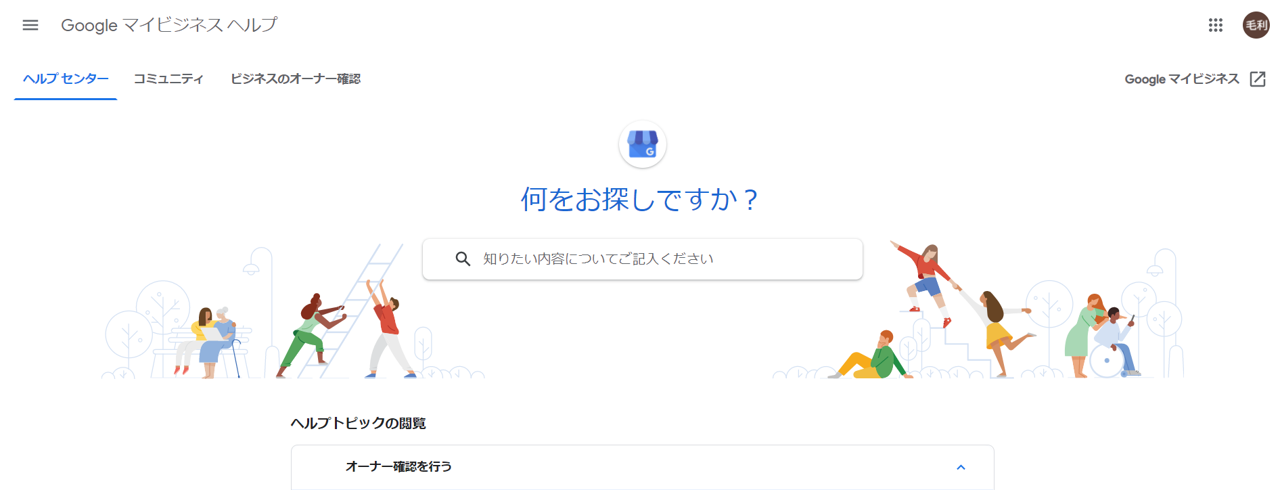
Googleビジネスプロフィール(旧Googleマイビジネス)ヘルプセンターは、Googleビジネスプロフィール(旧Googleマイビジネス)に関する初期の登録~運用において不明点や運用においての課題を解決するために活用ができるページとなります。
過去に他のユーザーがお問い合わせを行った内容は、こちらのページが確認することが多いです。そのため今現在の不明点は過去に解決・改善されたケースが多く、その対応策を検索して確認することが可能です。
このヘルプセンターを活用して「オーナー確認」に関して確認してみましょう。
手順①|「オーナー確認を行う」で「確認」を選択
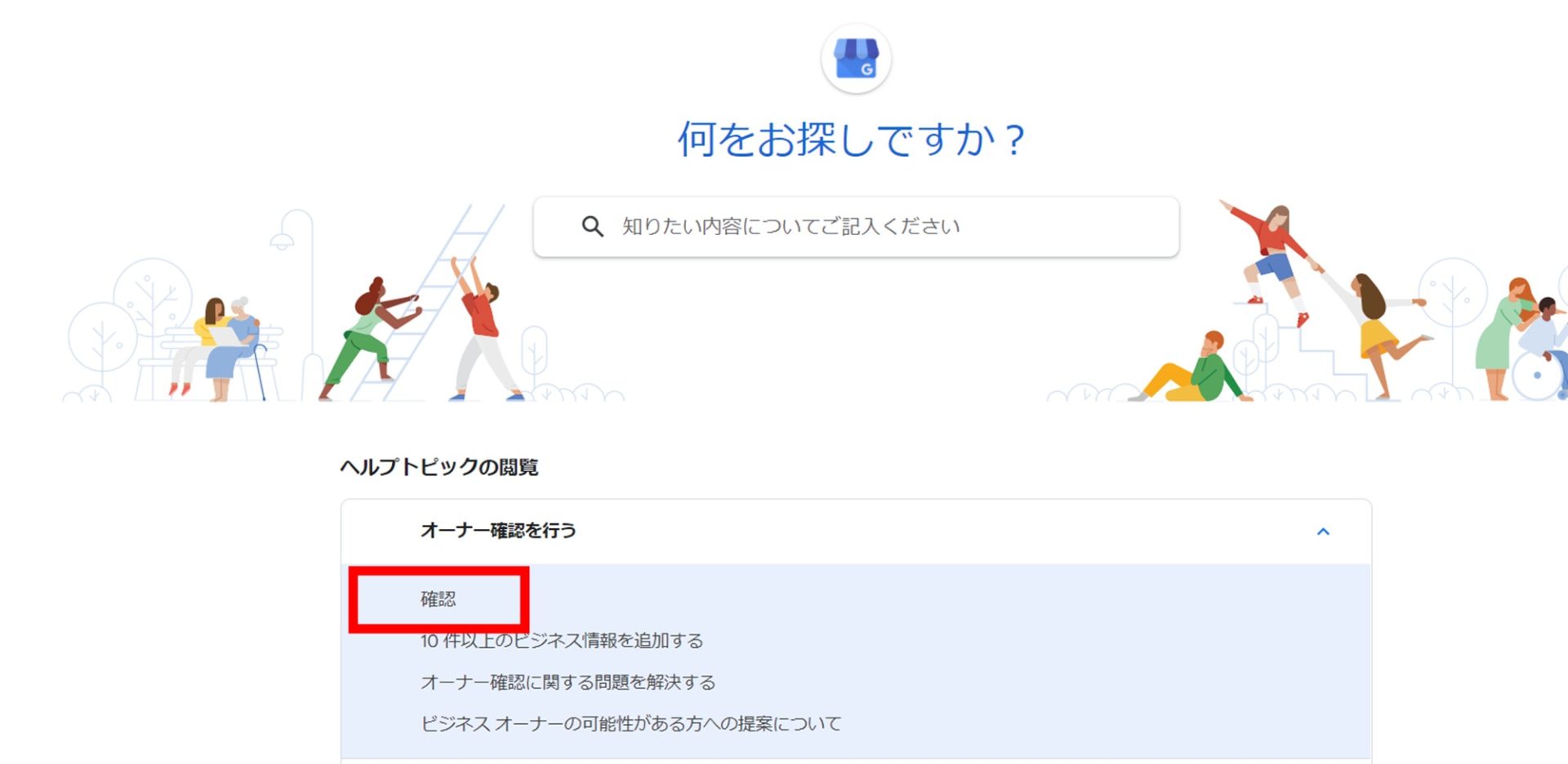
ヘルプセンタートップの画面から、「ヘルプトピックの閲覧」内にある「オーナー確認を行う」を開き「確認」をクリックしましょう。
オーナーの確認に関連事項のヘルプ情報を確認することができます。
公式サイト:Googleビジネスプロフィールヘルプセンター
手順②|複数の確認パターンから選択する
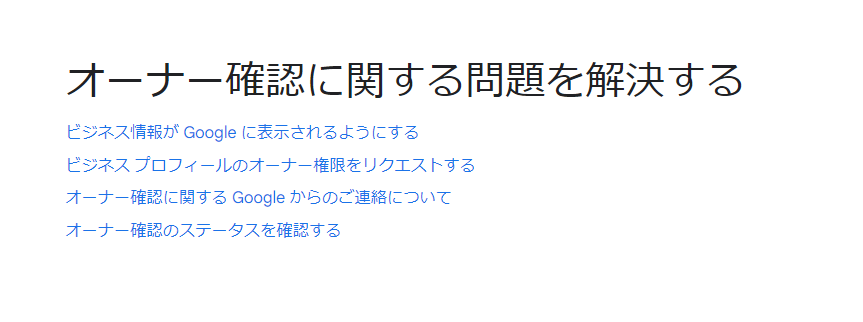
今現在、お試しいただく・もしくはお試しいただいているオーナー確認のパターンを選択しましょう。
ユーザーごとにGoogleビジネスプロフィール(旧Googleマイビジネス)がすでに登録されていたり、これから初めからGoogleビジネスプロフィール(旧Googleマイビジネス)の登録を行うパターンなど状況が異なることもあるかと思います。
ユーザー状況に応じた確認したい項目を見つけ選択しましょう。
手順③|複数の解決方法が表示される
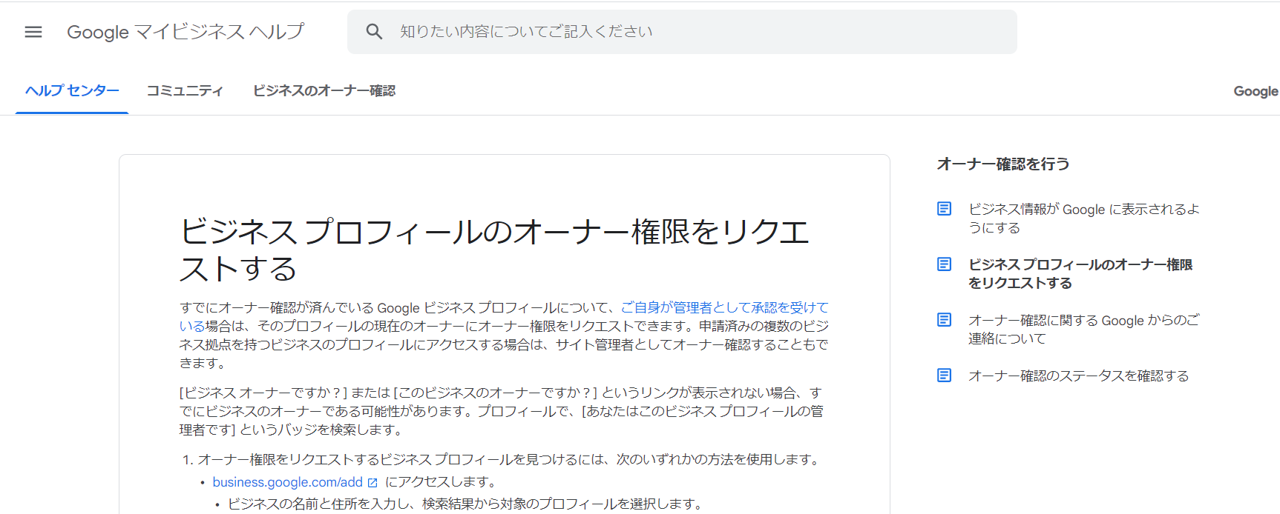
問題を解決するための選択項目をクリックいただいたら、ユーザー状況に合わせた解決方法が表示されます。
オーナー確認に関して関連する内容も以下画像の右側に表示されるため、合わせてご確認いただければいち早く問題の解決やスムーズに進めることできるでしょう。
実際に検索をして、問題解決のための、項目を見つけても良いでしょう。
過去に同様の内容で問題と思われていた方の解決方法を参考にして、オーナー確認を円滑に進めていきましょう。
もし、自分が求めている問題に対して掲載がなかった場合、次のヘルプコミュニティをご利用ください。
Googleマイビジネスヘルプ コミュニティの活用手順
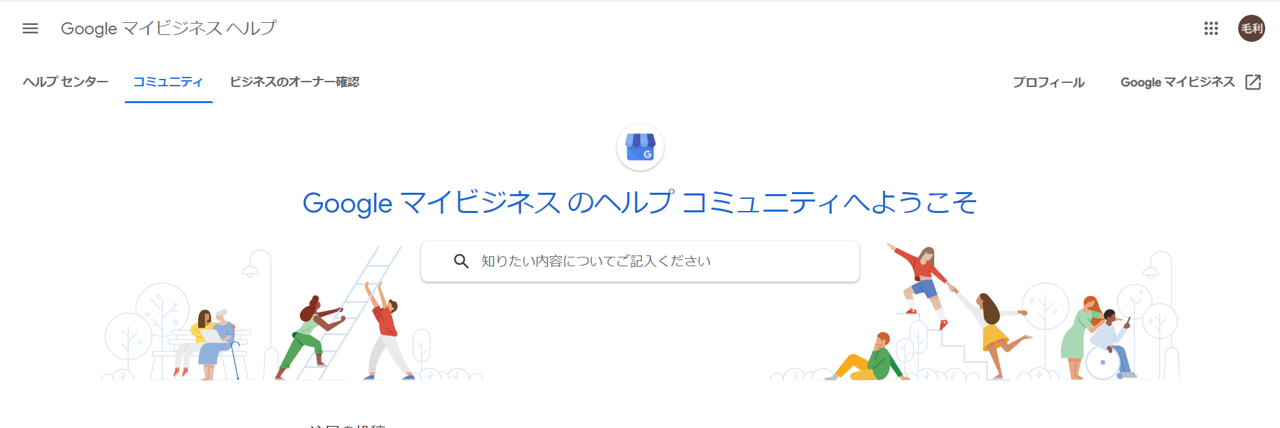
Googleビジネスプロフィール(旧Googleマイビジネス)ヘルプ コミュニティとは、ヘルプセンターでも見つけられなかった問題に対して活用することができるものです。
基本的なQ&Aについてはヘルプセンターをご参照いただいたほうがお早く解決策を見つけることが可能となります。
公式サイト:Googleビジネスプロフィールのヘルプ コミュニティへようこそ
手順①|ヘルプコミュニティで質問する
過去に他のユーザーが投稿した内容に対して、サポートチームが回答しているケースもありますので該当の項目を探してみましょう。
探した結果見当たらなかったり、回答を確認しても解決に至らない場合は以下の画面から質問しましょう。
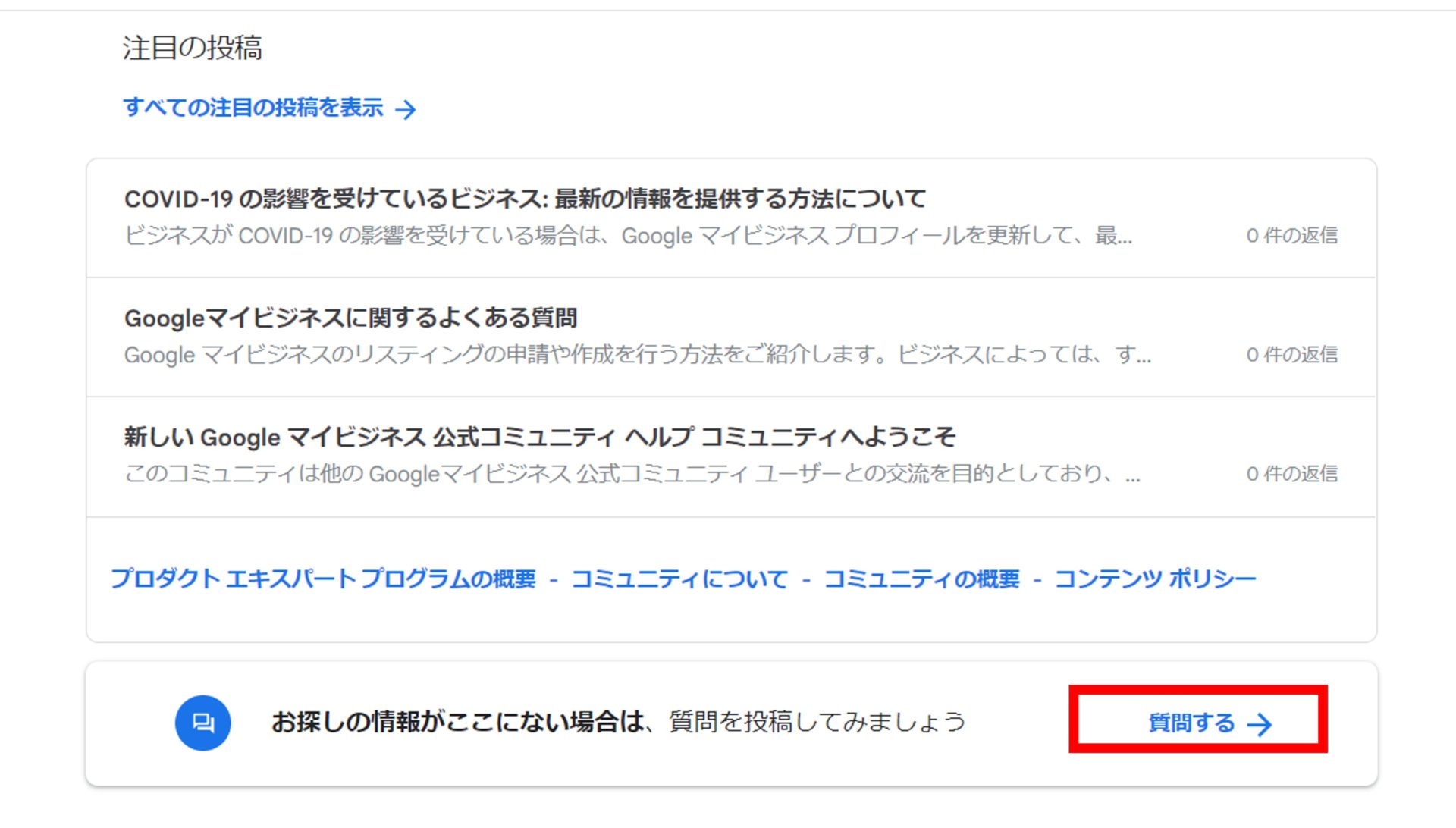
手順②|質問内容を記載する
質問内容の記載は、簡単に件名を入力してください。文字数が100文字となります。
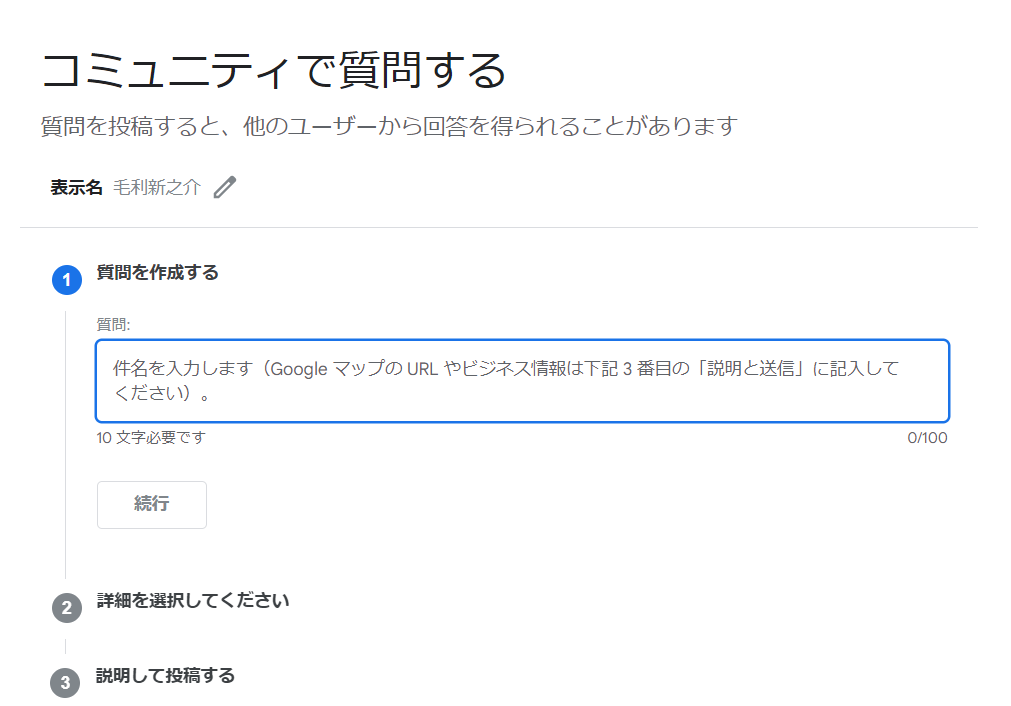
手順③|質問内容の詳細を入力
質問の件名によって、関連するコンテンツの内容が案内されます。
過去に投稿された内容も表示されますので問題や質問の回答が上がってくる可能性がありますので確認してみましょう。
それでも見つからない場合は次に問題点の内容を詳細に説明しましょう。
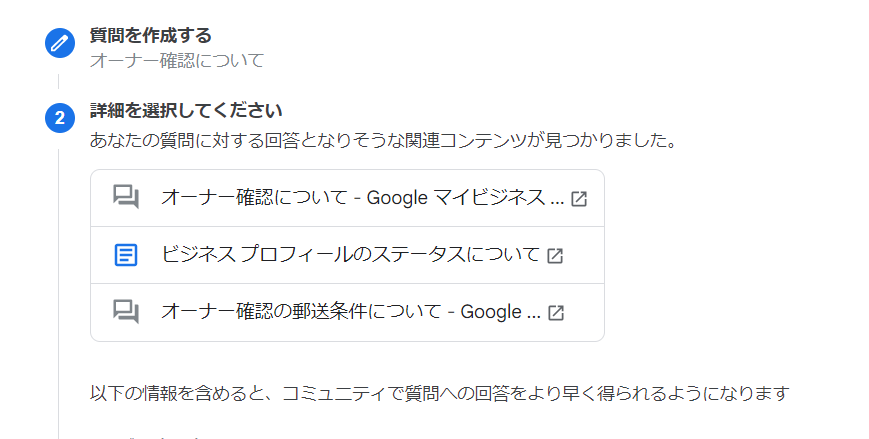
手順④|詳細を文章化する
こちらの説明文には可能な限り詳細に必ず記載いたしましょう。
というのも、ヘルプコミュニティーのサポートチームが回答を行うにあたり、詳細じゃなければかえって質問されてしまうこともあります。
お問い合わせされやご自身が納得して問題が解決できるように、説明欄の内容は詳細かつ分かりやすく記載しましょう。
ヘルプコミュニティはユーザーの質問内容に対して、サポートチームがとても細かくわかりやすく回答をいただけますのでご活用ください。
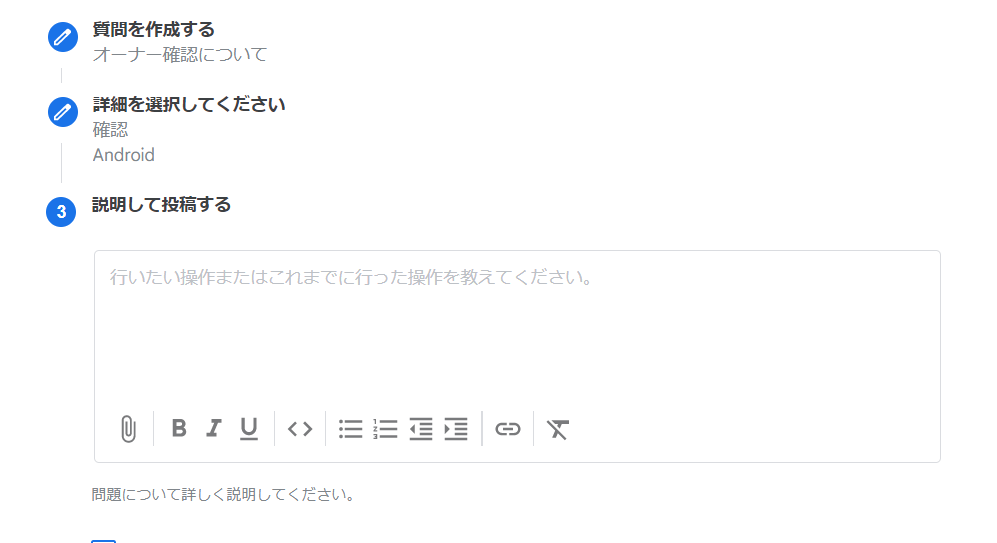
解決しない場合はGoogleマイビジネスへ問い合わせ
ヘルプ コミュニティで質問内容を検索したり問い合わせたりしても解決しない場合は、ヘルプセンターのホーム画面最下部にある「お問い合わせ」を選択しましょう。
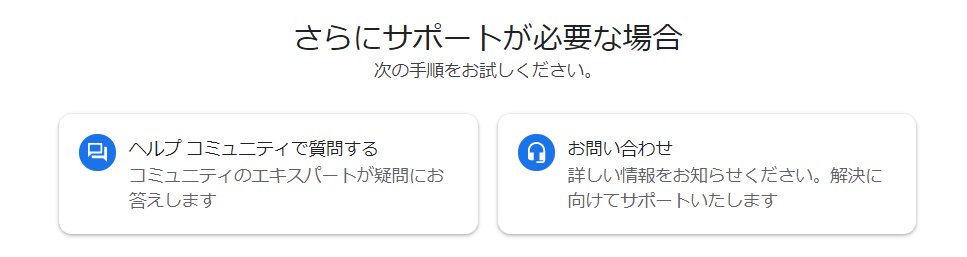
お問い合わせを選択すると、ヘルプ コミュニティに質問を投稿する時と似たようなチュートリアル画面に遷移します。
ヘルプ コミュニティでの投稿と異なる点は3つ目のステップで「問い合わせ方法」を選択できる点です。
画像のように平日以外は電話での問い合わせができないため、通話での対応を希望する方は平日の対応時間内に問い合わせてください。
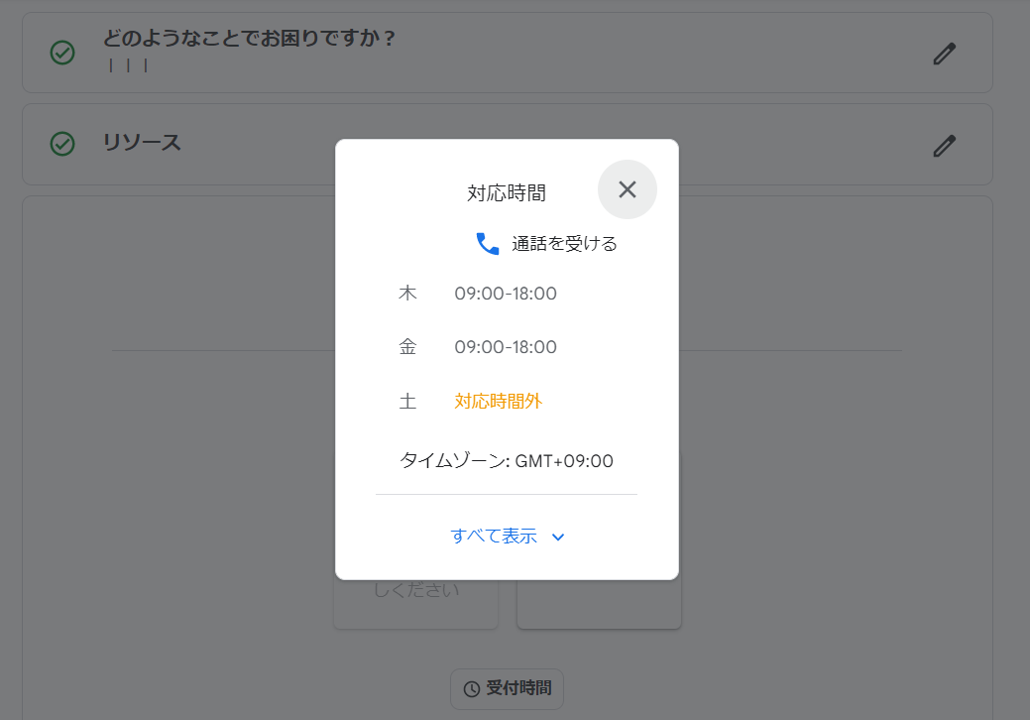
Googleマイビジネスオーナー確認方法のまとめ
今回はオーナー確認方法についてご案内させていただきました。
Googleビジネスプロフィール(旧Googleマイビジネス)はすでに存在しているケースもあればまだ未登録の場合もありますので、確認してオーナー確認を進めてみましょう
オーナー確認方法は、ハガキ、電話、メール、SearchConsoleの主に4つでそれぞれに特徴ややり方がことなりますので確認の上ご対応ください。
オーナー確認にあたりトラブルや問題点などについても手順通り行わないと、かえってお時間を要してしまいますのでその点も注意ください。
不明点についてはヘルプセンターやコミュニティをご活用ください。過去に投稿された内容や解決済みのものがヒットしてすぐ解決につながるかもしれません。
以上とはなりますがこちらの記事をご覧いただき少しでも、ご活用のお手伝いができましたら誠に幸いです。
実店舗への集客が上手くいかず悩まれている運営担当者・店舗オーナーの方へ。
「Webを用いた店舗集客の方法を改善したい」「店舗の集客を伸ばしたい」場合は、下記からぜひ気軽に資料をダウンロードしてみてください。

チャットボットSaaSツールのアカウントセールスを経験後、テクノロジーを活用したローカルビジネスの集客支援に共感し株式会社トライハッチに参画。MEOのアカウントセールスとして店舗ビジネスを展開する事業主様の集客に貢献。趣味はバレー。北海道出身。